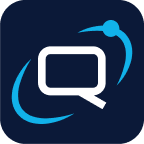Crawler
The crawler can create a static snapshot of an entire website, or a subset via manually provided URLs. Crawled web content including all assets (images, CSS, JavaScript, documents) will be stored in the Quant static edge.
Advanced crawler configuration including headless JavaScript-enabled browsers, rules for discovering additional links, pagination clicking, and much more are available.
Crawler configurations may be run on a schedule, allowing content to be kept up-to-date automatically.
There are a variety of use cases, including:
- Creating a static archive of a website before decommissioning
- Keeping a fresh copy of a website for failover/disaster recovery (DR)
- Keeping a full revision history of all website content accessible via the revisions viewer
- Crawling a website daily and serving public traffic from the Quant static edge directly
Create a new crawler configuration
Section titled “Create a new crawler configuration”- Ensure you have created a new project in the Quant Dashboard and have it selected as the active project.
- Navigate to
Crawler > Configsand click theAddbutton. - To create a simple crawler, provide a descriptive name and the domain to crawl (e.g.
https://www.quantcdn.io). - If your website requires JavaScript to render correctly, you may choose the “headless browser” mode.
- Optionally, you may provide a list of URLs to crawl if you wish to limit the crawl to a subset of pages.
Run the crawler
Section titled “Run the crawler”After creating a crawler configuration, you may run it manually from the Crawl > Configs page.
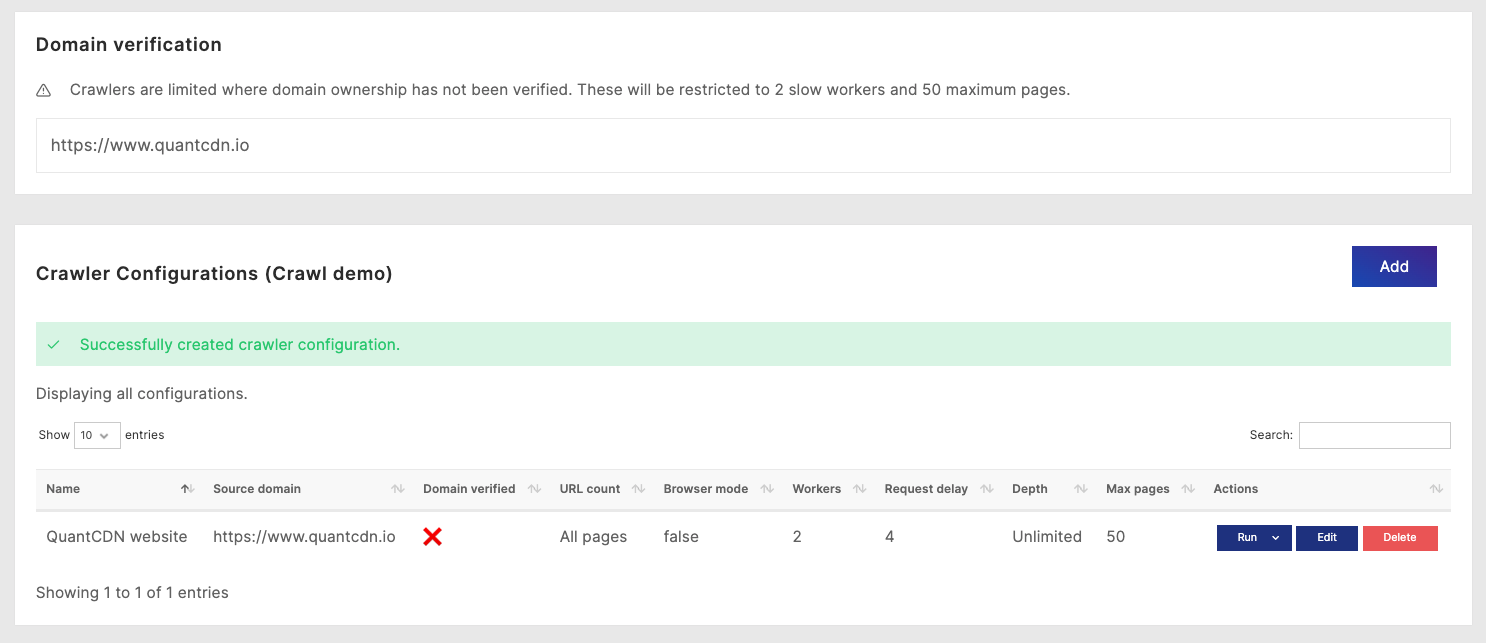
Click Run > All URL to begin a new crawl of your website. You can monitor the result from the Crawl > Runs section of the Dashboard.
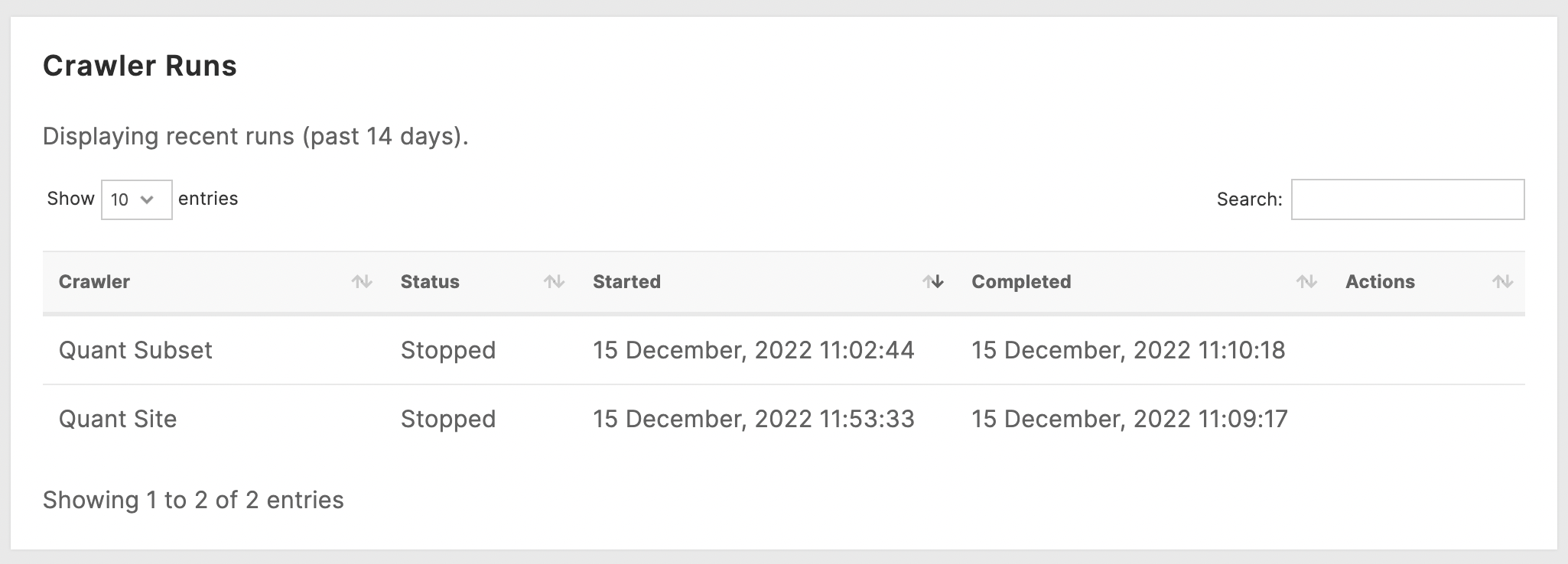
View the result
Section titled “View the result”After the crawler has completed, you can view the result on the preview domain. To find your preview domain, go to the Domains section of the Dashboard and click the preview domain link.
The crawler should find all website pages and assets; however, some content may not be possible for the crawler to find. For example, if there are pages on your website that are not linked to anywhere publicly, or are not available in the sitemap, then you may need to provide the URLs manually to let the crawler know about them.
Crawler changes
Section titled “Crawler changes”Crawler configuration can be edited at any time by clicking Edit from the Crawl > Configs page. When editing, you will also have the option to set the Headers and Starting URLs for your crawl. If you no longer need to the crawler configuration, simply click the Delete button and confirm the deletion.
Advanced configuration and scheduling
Section titled “Advanced configuration and scheduling”Advanced configuration and creating schedules for crawlers are available. Contact your support representative for more information.